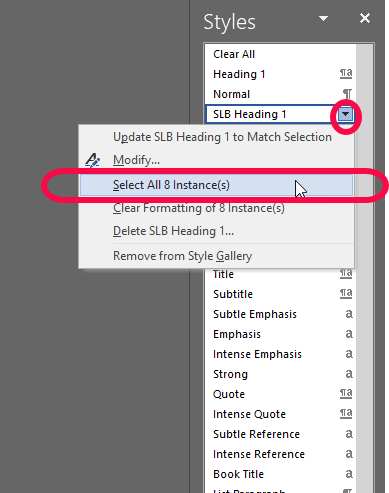Tables of Contents are highly useful tools within large documents but there are several common errors that can occur when either initially producing the table or on updating the document with further information.
Here are some of the common errors and how to fix them.
Common Errors
Table of Contents not working — displaying all Headings
Error 1: TOC does not contain the heading you just added to your document.
Identify: Update Entire Table. If still not showing check to see if a style is applied to the heading you are trying to include.
Fix 1: If not apply the appropriate style and Update again.
Error 2: TOC does not display all Heading levels i.e. level 1 is displayed but not a subheading.
Identify: This could be related to not having a style applied (see above) or the TOC is not set to pick up the correct styles you have applied.
Fix 2: Select the Table of Contents and then click on References Tab and select Table of Contents/Custom Table of Contents check custom settings.
Table of Contents not working — displaying too Much
Error 1: TOC is displaying whole paragraphs of text
Identify: Go to the paragraph/s which are displaying in the TOC. The incorrect style will be applied. This sometimes happens when following on from previous paragraphs if styles have not been set correctly.
Fix 1: Select the paragraph and apply the appropriate style that is not set to be selected for TOC. Check previous paragraphs if some are correct use format painter to copy the correct style to another.
Error 2: TOC is displaying all paragraphs of text
Identify: Is the same style applied to both headings and paragraphs if so the style needs correcting as above. If not your TOC may be picking up a style not required.
Fix 2: Refer to TOC Custom Headings section to help correct this.
Table of Contents Custom Settings
Check the screen to ensure the correct headings are shown. Do these match the heading styles you have applied. Also check if the TOC is set to display enough levels of headings.
Increase the levels by clicking on the drop down list.
Change the Headings Selected
- Click on the Options button from the Table of Contents screen
- Add in the level number next to the name of the style you wish to include in the TOC
The Table of Contents should now display your heading
Styles
Identify Styles in Documents
To find out what style is currently applied to any text or paragraph within a document you will need to have the cursor placed within the text/paragraph/heading
- Select the Home Tab and on the Styles ribbon click the icon for extra options.
- This icon opens the Styles window
- Click on the Style Inspector
- The Style Inspector displays the name of the style currently applied to your selection.
Selecting Text with Styles
You can also select a style and you can get Word to show you where in the document the style is applied.
- Select a style from the Styles list.
- Click on the drop-down list to the right
- Click on Select All instances (the number of instances will be shown)
- This now highlights every piece of text within the current document that has that style applied.
Further Information
See the Guide below for further instruction. More hints and tips on Table of Contents are available on this website and training sessions can be provided in accordance with your requirements on application.
Please see previous blogs for information on how to create and format Tables of Contents.